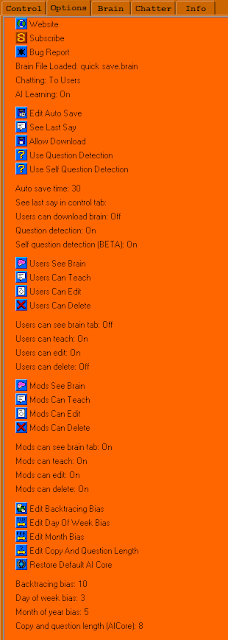Under the control tab is the application controls:
Website - This will take you to this website for update details.
Subscribe - This will take you to the subscription shop website.
Bug Report - For the bug reporting and feature requests forum.
New Brain - Create a blank new AI brain file or pick from some starting templates, including a built in guide template.
Quick Save - Saves a "quick save.brain" in the "savefile" folder.
Save On Local Machine - It is a "Save As..." for the local computer and a "Download" button when other join when you are hosting.
Quick Load - Loads the "quick save.brain" in the "savefile" folders.
Load - Pick a brain file to load, clearing the current brain.
Load And Merge - (Subscription Feature) Loads a brain file into the already loaded brain and combines them together.
Chat Mode - Switch between chatting to the AI or chatting to the public if you hosting or have joined a server, when you add a chatter with the add chatter button, they can be found chatting in the public chat area.
Learning On Off - Switch on and off the learning ability of the chat bot when chatting.
Typing Time On Off - Adds a delay to responses based on the length of the text input and output.
Clear Last Say - Used to clear the recent conversation from the memory of the chat bot, this is useful to suddenly jump conversation or start chatting to the chat like its the start of a conversation.
New Input Folder - Used to add a new folder into the brain.
Add Chatter - Adds and AI chat bot that chats to the AI chat bot in the public chat. Click on "Chat On Off" to switch between public or private one on one AI chat.
View Mode - Allows you to narrow down and see different types of folders or files in the brain tab.
- Normal View - View all folders and files.
- Empty Folders - View all folders that are empty.
- Stray Files - View files that do not have a folder yet.
- Question Folders - View folders that are detected to be a question with the question detection system.
- Return Point Folders - See the "Unknown Statement Response" folders, these are the folders tend to have a lot of files as the conversation tend to return to this point often. The default unknown statement response are "k", "ok", "okay" and "right".
Search (subscription feature) - Search the brain file for a specific set of files or folders.
Expand All - Opens up all the folders in the brain tab showing every file.
Close All - Closes every folder in the brain tab hiding all of the files.
Database Details - Gives a detailed overview of the brain currently loaded. This shows how many folders and files are in the database along with the total possible number of responses and the average amount of responses per folder. This also gives details of links between each of the files and folders and display the total amount of empty folders in the brain. The database details button shows how many individual letters and characters are in the database and give a rough estimate of size on the hard drive.
Host Online Server - Host an online AI chat bot server for free to allow others to help you grow your chat bots brain to make it more intelligent, other can also download your AI chat bots brain file for their own use.
Join Online Server - This will take you to the server list website, where you can join an online AI chat server for free to help others grow their chat bot brain file or to download the servers brain file for your own use.
Change Server Status - This Changes the display name of the server on the server list website.
Under the options tab, you are able to set the server options:
Edit Auto Save - Change the auto save timer.
See Last Say - Sets if the user can see the conversational memory at the bottom of the control tab.
Allow Download - If users are allowed to download the brain file from the server.
Use Question Detection - Turn the question detection system on or off.
Use Self Question Detection - Self Recognition Mode (Beta) - Off by default due to it still being developed, the artificial intelligence can detect itself and adjust the input when saving new files and folders, the adjustments are based on the perspective of the conversation, for example replacing "You" with "I" and visa versa. Errors in saved data may happen as this is still being developed as this is only in the beta stages.
Users/Mods See Brain - If the users or the moderators can see the brain tab.
Users/Mods Can Teach - If the users or the moderators can teach the AI bot from chatting, or create new file or folders in the brain tab.
Users/Mods Can Edit - If the users or the moderators can edit file or folders.
Users/Mods Can Delete - If the users or the moderators can delete files or folders from the brain.
Edit Backtracing Bias - Edits the bonus given to the responses for files tracked further back in the conversation.
Edit Day Of Week Bias - Edit the bonus given to the response of a file based on day file was created.
Edit Month Bias - Edit the bonus given to the responses of a file based on the month the file was created.
New information bias: The tendency to base our thinking disproportionately on whatever comes most easily to mind, favoring new information over older information. This will give an added bias to the newest file in a folder in the brain tab.
Recent information bias: Recency bias is a cognitive bias that favors recent information over historic information. Recency bias gives greater importance to the most recent something is said. This will give an added bias to the most recent response in a folder in the brain tab.
First information bias: This is biased towards the first information that is learned first, adding a bias to picking the first thing learned over newer information. This will give an added bias to the oldest file in a folder in the brain tab.
Edit Topic Change - Times new information is received with no response from the AI until the AI tries changing the subject. It will pick a file from one of the return point folders as a subject change.
Edit Copy And Question Length - (Subscription Feature) Edit the maximum length of text a statement can be to quote back with a question mark on the end.
Under the brain tab, you are able to add and edit a number of things:
At the top of the brain tab is a copy of the control tab without the last say information. Here is where all the AI brain database is shown. If you click on a folder it will open and close, if you right click a file or folder you have a number of option.
Add Input Folder - Adds a new folders at the bottom of the database.
Add Output File - Adds a new file in the folder which was right clicked on.
Delete - Deletes a file or folders from the database.
Edit - Edit the name of the output files or input folders.
Edit Weight - Edit the value of a output file being selected to respond with in a folder, to increase or lower the chances of that file being picked.
Expand - Open or close the folder to show the file within.
Force Say - Force the AI to say one of the files or folders ready for you to reply to in the chat.
Other people and AI chatting under the chatter tab:
Click "Chat On Off" in the control panel to switch between public chat and one on one chat with the AI chatbot. An AI chatter created with the "Add Chatter" button in the control panel can be found chatting in the public chat and can be right click deleted in the chatter tab.
Right clicking a connected user will give a number of options:
Whisper - Send a private message a person, even if they are chatting one on one to the chatbot.
Stats - Shows the amount of times a person has hit enter chatting to the chatbot, number of characters typed, and the amount of new folders and files that person has added to the brain.
Elect Or Demote Mod - This allows the admin of the server to set if a person to be a moderator, or to remove the moderator status from a person.
Mod Controls - The admin and moderators, are able to use moderator controls on who ever they right click on. These controls consist of muting in the public chat, banning from teaching and editing abilities, and booting from the server.
Edit the AI Biases towards individual words
New Word Bias File - This creates a bias file in the bias tab, this changes the bias towards individual words when the AI is selecting an output. The name of the AI is always set to 0 to stop the AI calling you its name.
Right clicking on a word bias file, a person can edit the file name, edit the amount of bias towards a word or delete a file:
Delete - Deletes a file from the bias tab.
Edit - Edit the name of the bias file.
Edit Bias - Edit the chances of an output from being selected to respond with, based on a multiplier to increase or lower the chances of that file being picked. Setting this to 0 bans a sentence with that word in it from being picked for an output, anything above 0 and below 1 will reduce the output, for an example, setting 0.5 will reduce the output by half, setting a number above 1 will increase the output, for example setting it to 2 will double the chance of output, setting top 1 has no effect.
The AICore Tab (Subscribers)
When the AI does not know how to respond it falls back to its core, the AI core settings for handling sentences, is found in the AICore tab, for subscribers.
This tab allows you to edit the AICore abilities to handle questions detection and its core default responses when the AI does not have past conversations to respond.
The statement responses is a list of default responses used when there is nothing the AI can respond with, these work when the question detection system is on of off.
The statement responses are also call return point folders, because these folders get the most fillded being pointed to when no information is found.
The files in the return point folders are used to select a response when the AI counts to many unknowns in a row depending on the change topic option.
The question detection system is a list of things to detect and a list of default responses to a general question if a question has not been asked before.
When the question detection list has a list of things to detects, the system determine if it is a question instead of a statement, and will respond with the question from the question response list.
The question response list is a list of default responses to give instead of a default statement when the question detection system is on and if the system determines the input to have one of the things it need to trigger this.
The default response to a question is to say that the AI does not know and generally ask the user the question back, skipping back to store data on the question originally asked.
In the info tab, debug mode helps to see what the AICore is doing, this can help when testing the AICore detection when creating custom AICore
Further reading and learning:
Basic training for the brain file
AdamAIChat for game creationists
Constructing positive brain files
Artificial intellect vs human intellect